商品の紹介
1. 各サイズについて

‐カットパスが1個の場合
- 塗り足しエリア
:カットパスから上下左右 +3mm - セーフティーエリア
:カットパスから上下左右 -3mm
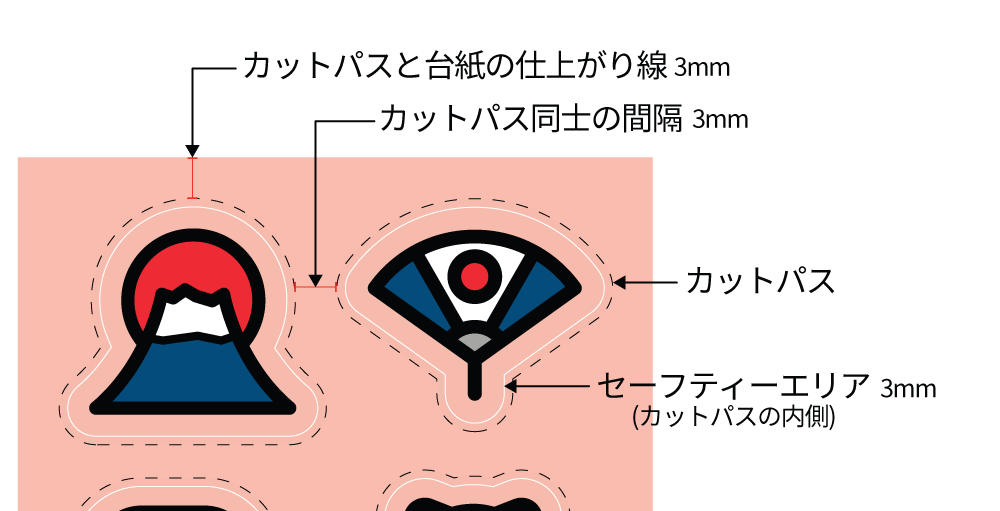
‐カットパスが複数の場合(マルチ)
- セーフティーエリア
:カットパスから上下左右 -3mm
◆データ作成方法◆
ステッカーのデータには必ず、ステッカーを剥がす位置を示す「カットパス」が必要です。
デザインの作成完了後、カットパスを作成してください。
2. ダイカットステッカー
ダイカット(型抜き)ステッカーは、丸や四角キャラクターの輪郭に沿って好きな形にカットできます。
台紙とステッカー面を一緒に切り抜くカットです。
デザイン内に指定できるカットラインは1つです。

3. ハーフカットステッカー
ハーフカットステッカー・コスパ最強ステッカーは、台紙を残して状態でステッカー部分のみにカットを入れます。
台紙から剥がすタイプなので、必要な部分が剥がしやすくなります。
デザイン内に指定できるカットラインは1つです。

5. フレームステッカー(エディタの使い方)
※こちらのエディタは只今パソコンだけでのご利用が可能です。スマホ版は準備中です。
誰でも簡単 にエディタを使ってオリジナルステッカーを作成できます。
豊富なフレームをたくさん取り揃えていますので、好きなカタチのフレームをご選択ください。
1. エディタを開く
まずはサイトのエディタ作業ページを開きます。
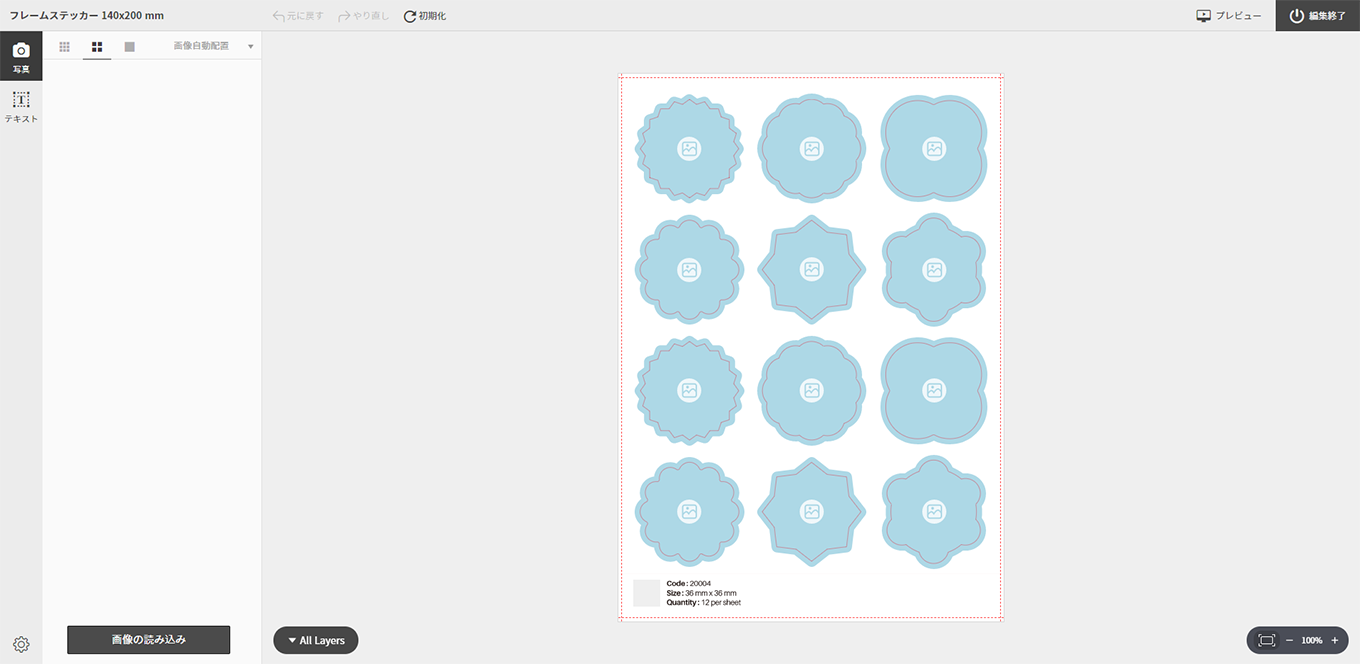
1-1. 画像のアップロード
画像をアップロードするために、「画像の読み込み①」をクリックして下さい。
「開く」から作りたいステッカーの画像②を選び、「開く③」クリックしてアップロード完了です。
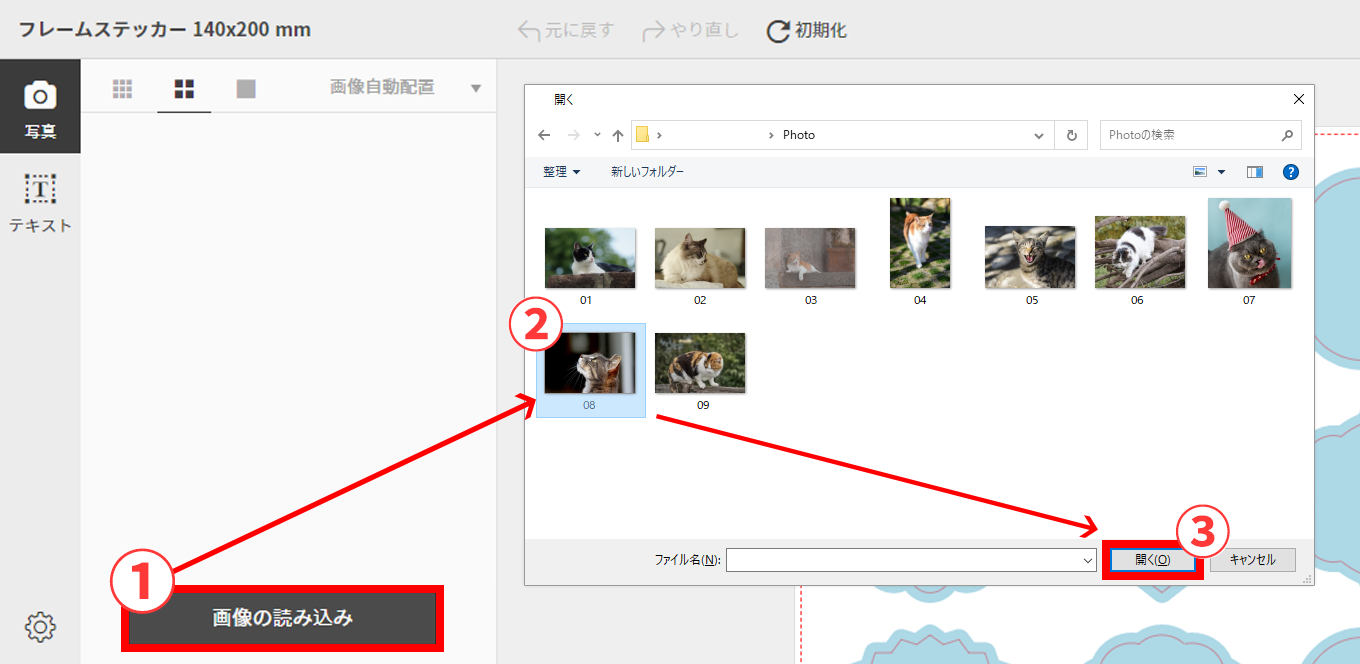
2. 画像を挿入
画像をエディタのフレームに追加する方法は2つあります。
ⓐ 右上にアップロードされた画像を、ドラック&ドロップして移動させます。
ⓑ 「画像自動配置」を利用しフレームに自動挿入させます。
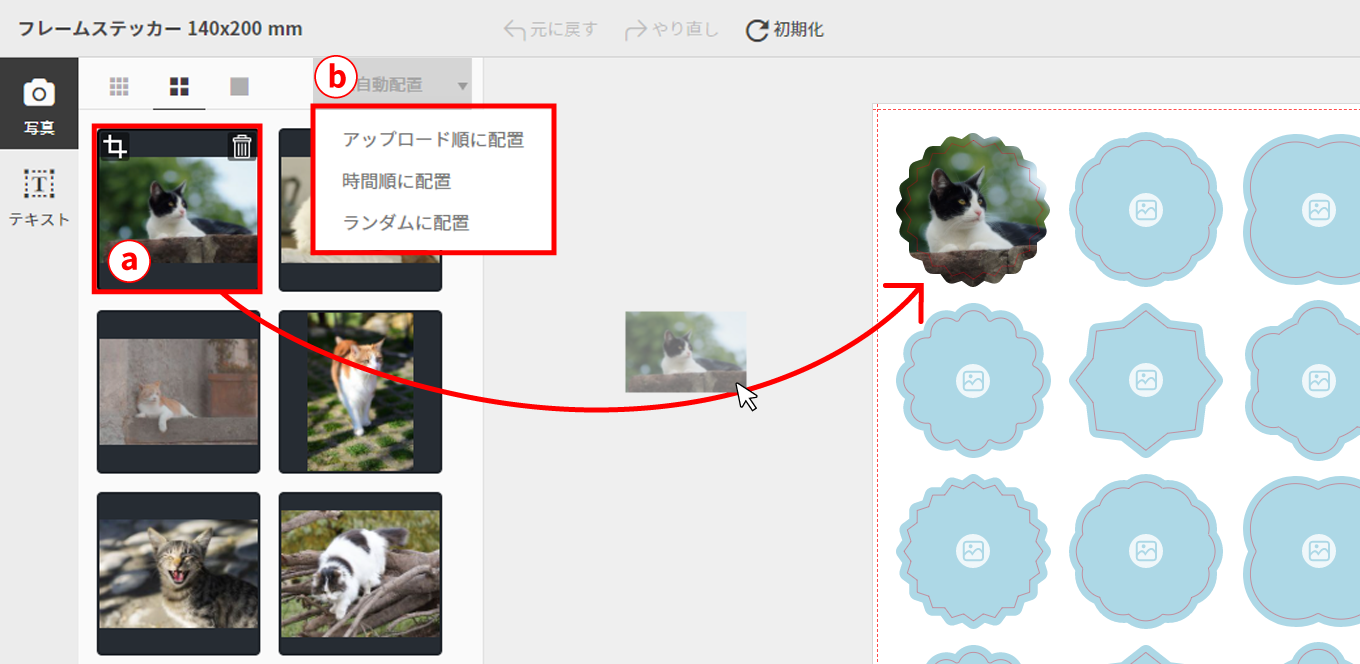
3. 画像を編集
挿入した画像の編集は画像をクリックし、エディタの上にある編集バーから行ってください。
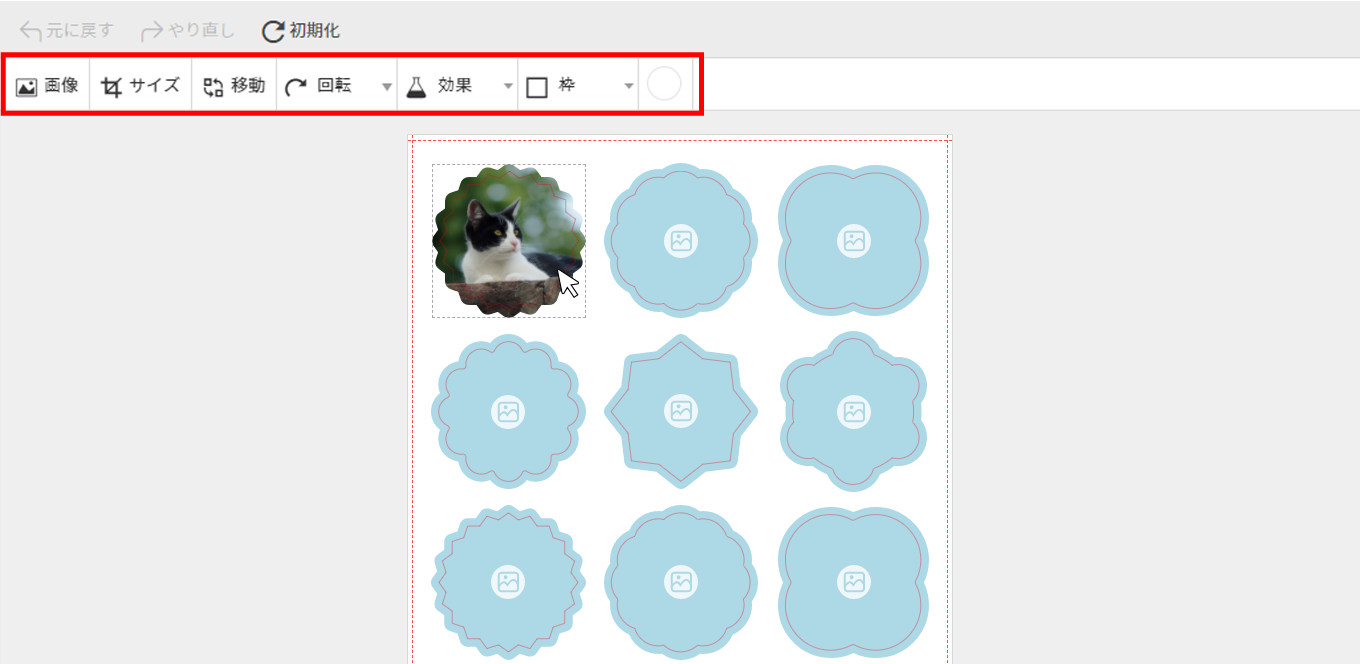
3-1. サイズを編集
①の「サイズ」ボタンをクリックすると、 ②画像の「縮小・拡大」「フレーム内調整」「余白調節」「位置移動」の編集が可能になります。
同じ画像の挿入の位置調整はダブルクリックすると可能です。
修正が終了しましたら、「閉じる③」をクリックしてください。
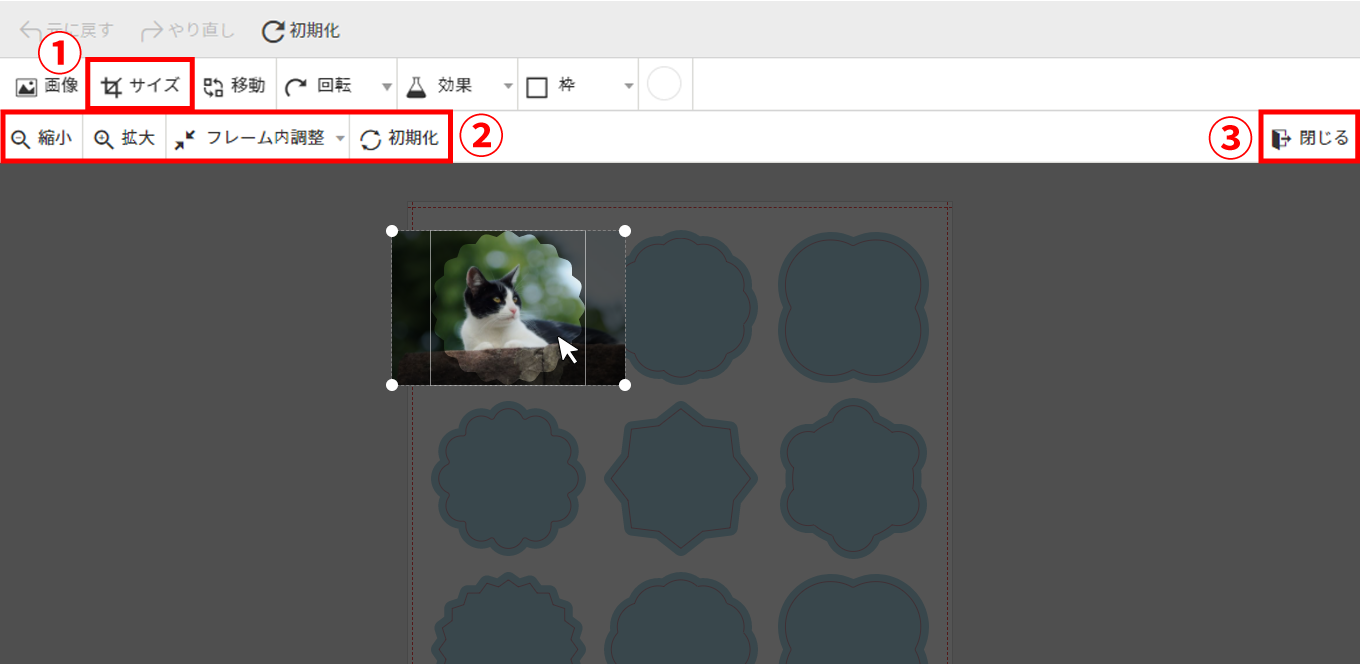
3-2. 移動と複製
「移動」ボタンで画像の位置を動かしたり、「複製」機能でコピーすることができます。
ⓐ「交換」をクリックしドラック&ドロップして、他の画像と位置交換や空いているフレームに挿入することができます。
ⓑ「複製」をクリックして、コピーしたい画像を他のフレームにドラック&ドロップしてコピーをしてください。
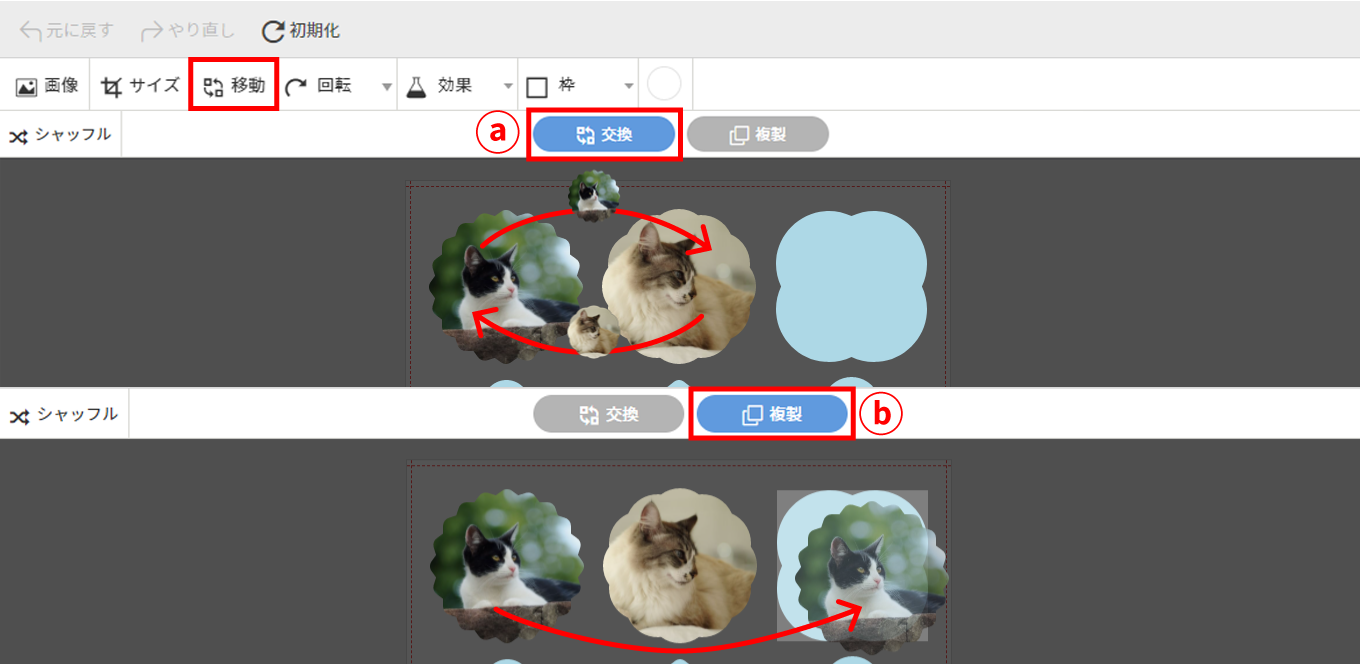
3-3. 画像の回転と効果
ⓐ「回転」 ボタンで画像の回転、 ⓑ「効果」ボタンで画像を希望のフィルターに変更ができ 、ⓒ「枠」ボタンで白ぶちの調整が可能です。
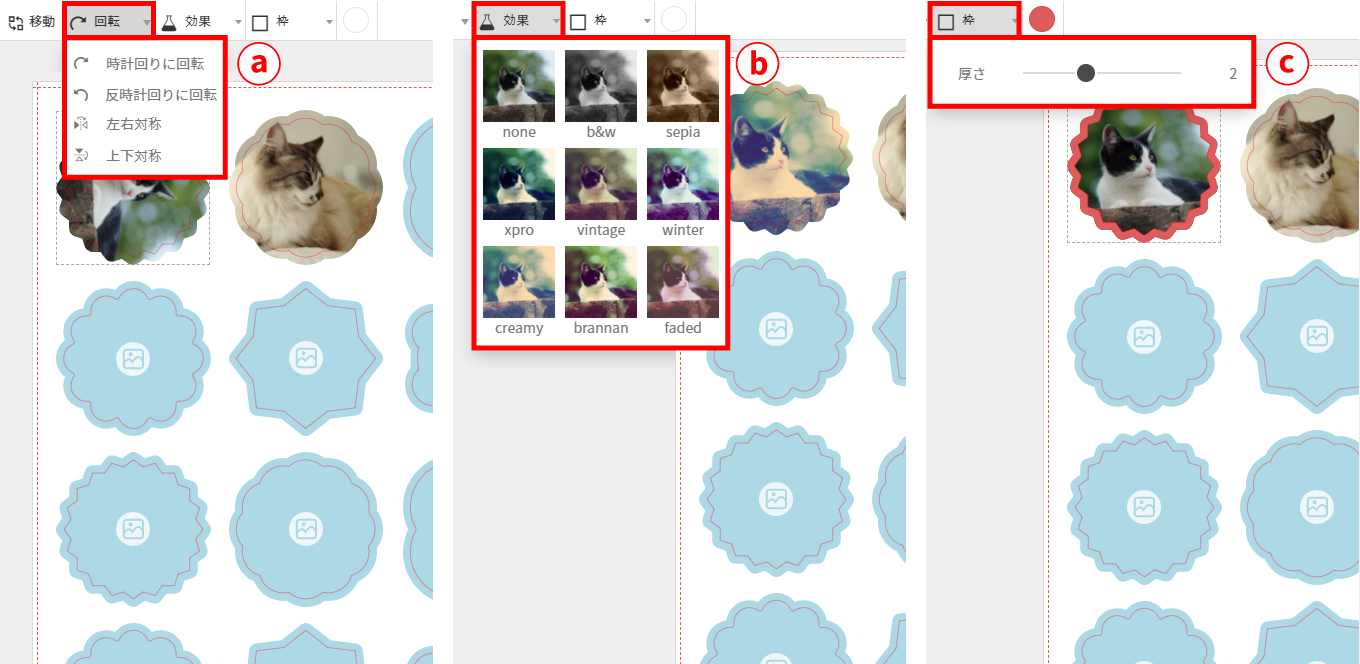
4.テキストの挿入
デザインにテキストを追加したい時は左側にあるメニュー「テキスト①」をクリックし、 ②のタップから希望の書式スタイルをクリックし ③でテキストを入力してください。
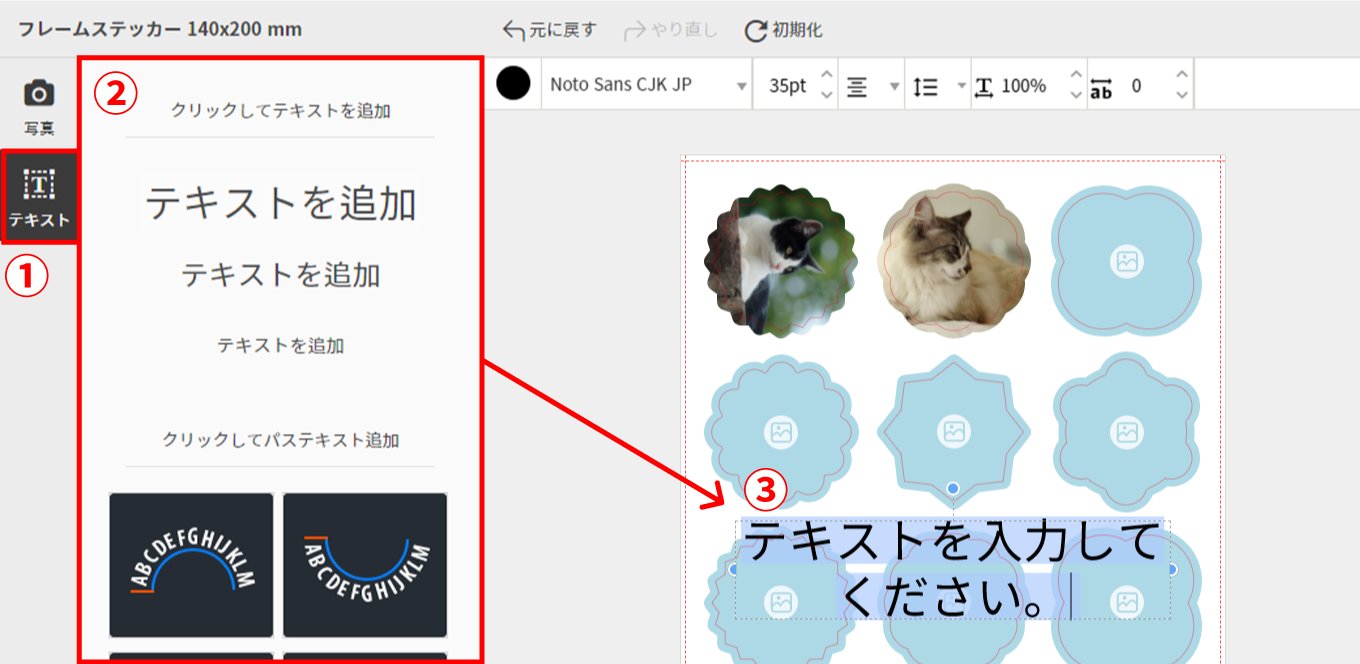
4-1. メニュー説明
追加したテキストフォームをクリックすると、上段メニューにテキスト編集バーが出てきます。
「カラー①」、「フォント②」、「サイズ③」、「整列④」、「行間➄」、「幅⑥」、「字間⑦」を編集できます。
「レイヤーの位置調整と整列⑧」、「ロック/ロック解除⑨」、 「複製⑩」、 「削除⑪」機能です。⑧~⑪のメニューは画像を選択した際に、「レイヤーの位置調整」「削除」のメニューだけ画像編集が可能となっています。
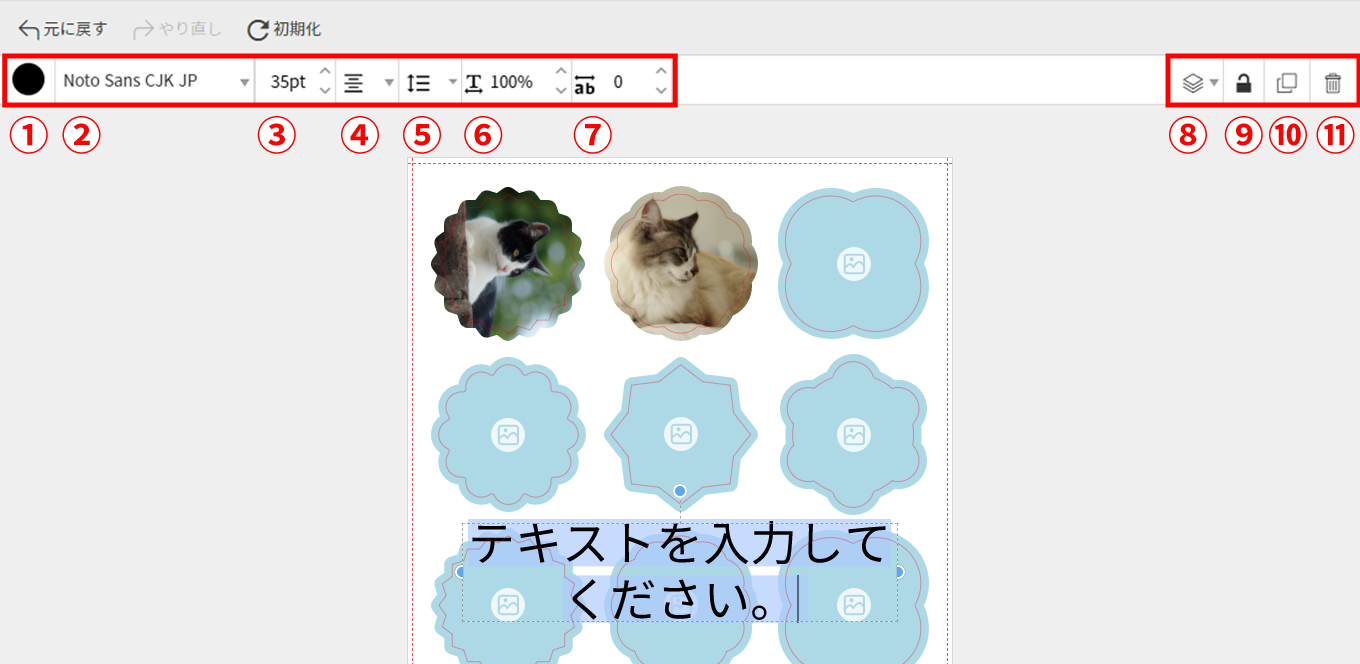
5.プレビュー確認
画像編集の最終確認する方法は「プレビュー」をクリックしてご確認ください。
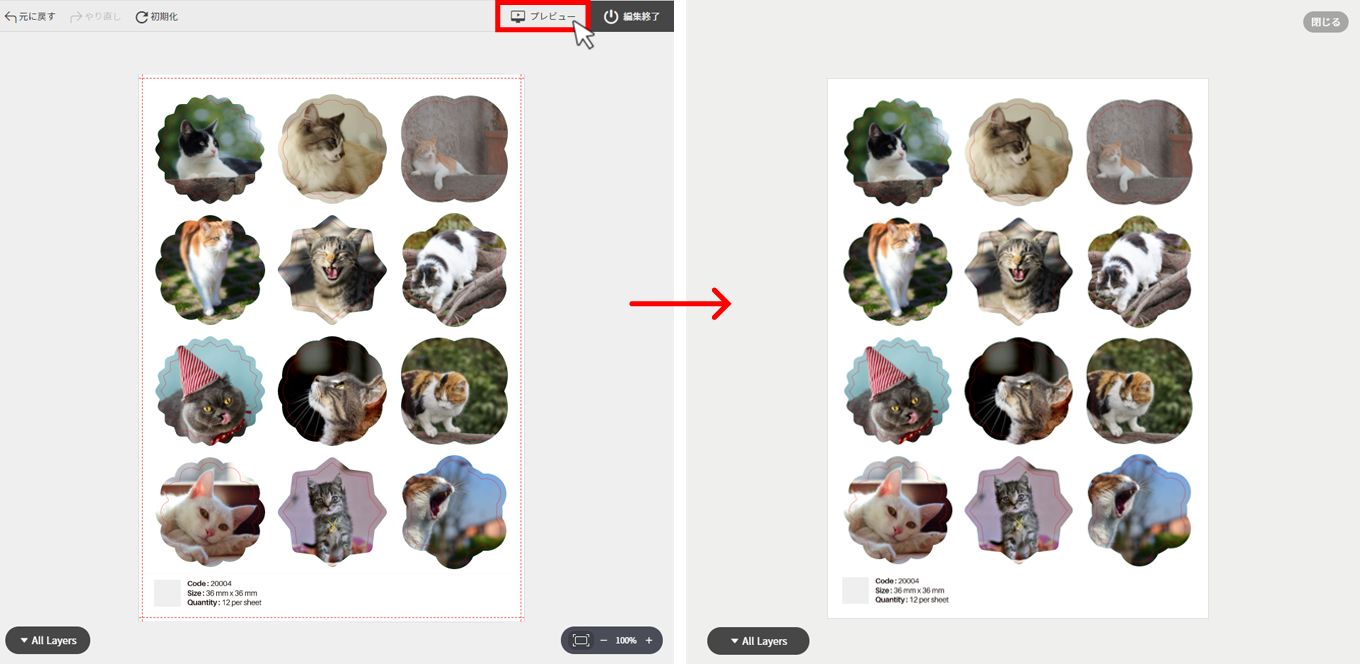
6. エディタの終了
編集が終わりましたらエディタの編集を終わらせるため、右上の「編集終了」をクリックしてください。
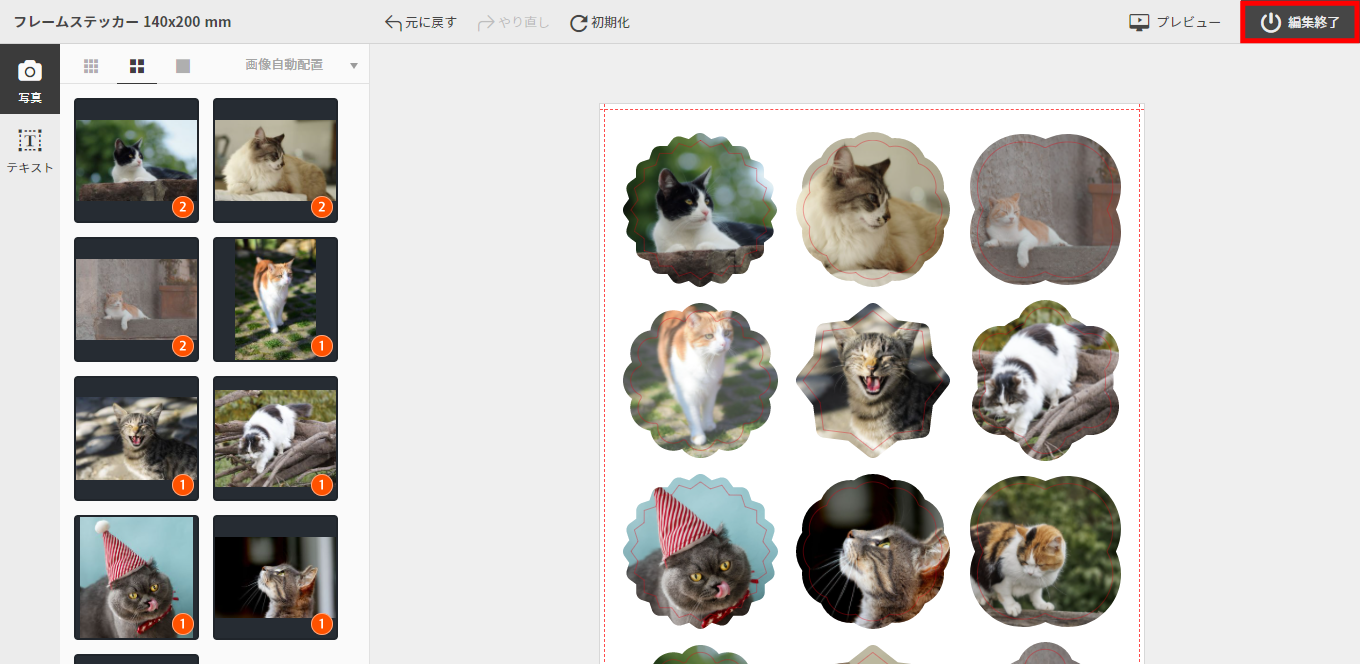
7. 仕様の選択
ⓐ「用紙」と「枚数」 を選択し、 修正がありましたらⓑ「再編集する」ボタンから再編集が可能です。確認後、ⓒ「買い物をする」で買い物に進んでください。
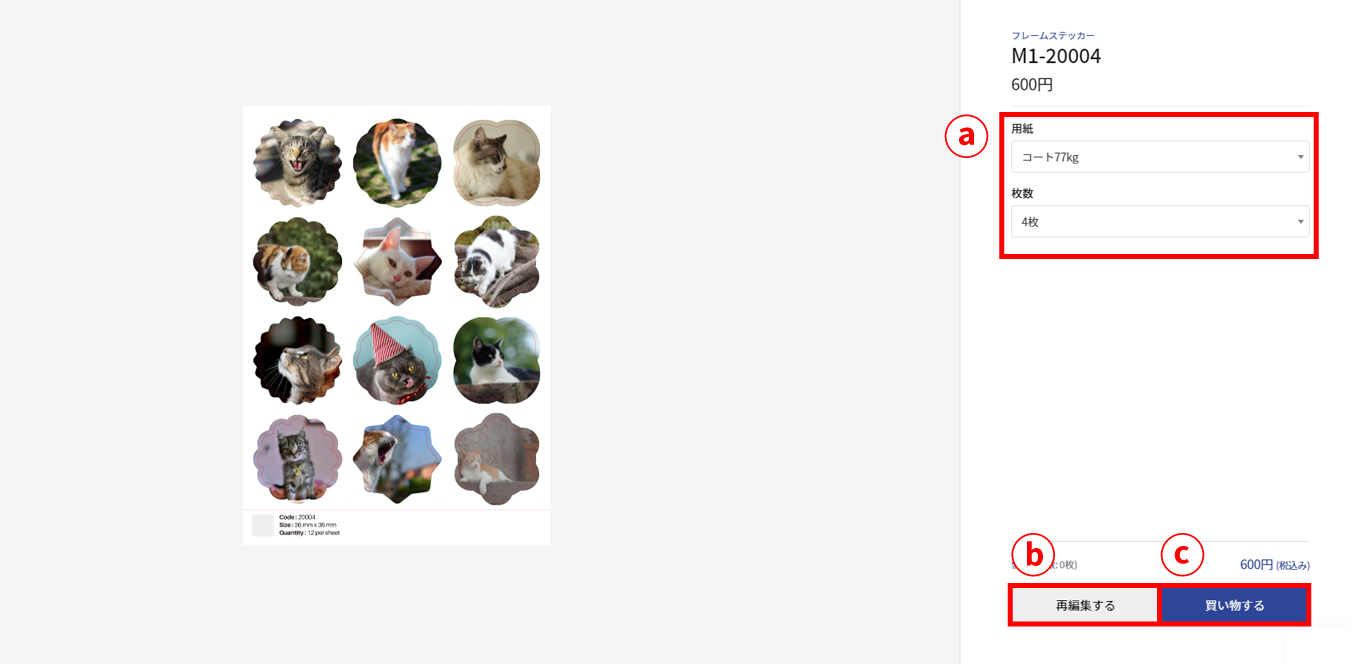
8. 買い物かごへの移動
最終段階の「買い物」ボタンをクリックし買い物かごに移動してください。この際に、アップロードに多少お時間が要しますので予めご了承願います。
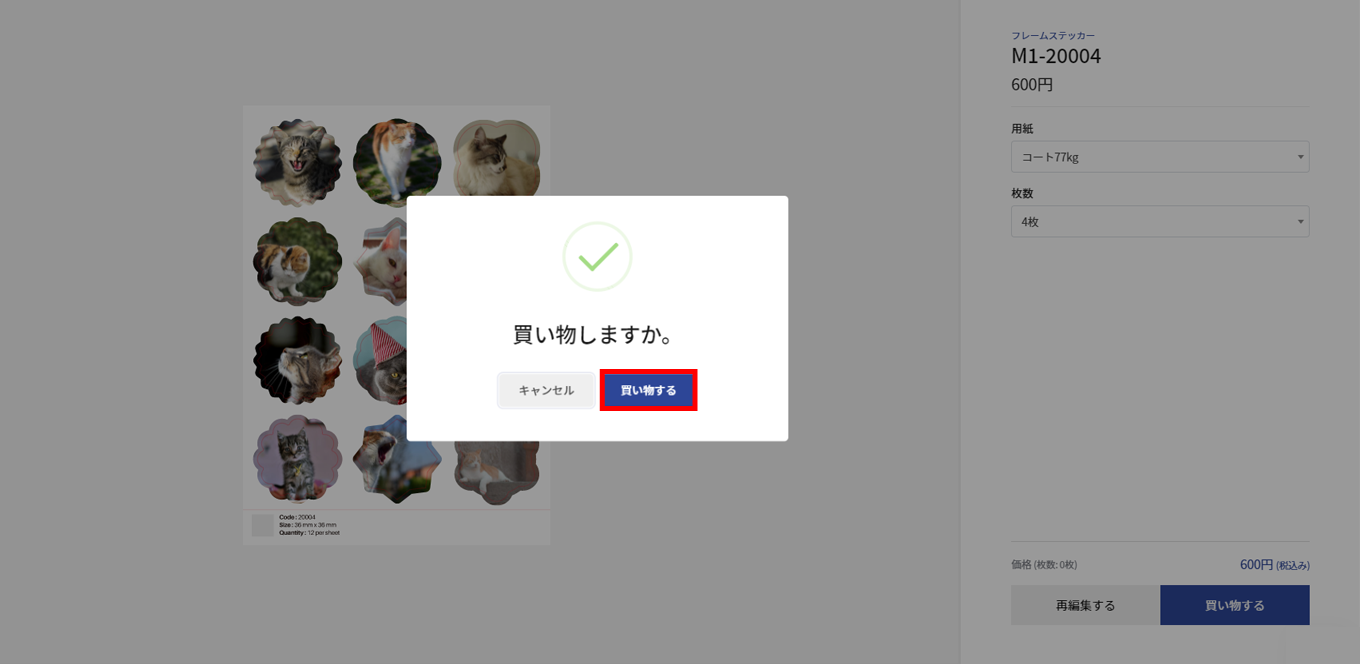
1. フレームステッカーの作り方
- (1)作りたい商品と仕様を選んでください。
- (2)お気に入りの写真を選び、プレビューでサイズや位置、デザインを調整します。
- (3)アップロードして決済が完了したらお届けを待つだけです。
2. フレームステッカーおすすめポイント
- (1)好きな写真を選ぶだけ!
オリジナルステッカーをかんたんに作成して注文できます。 - (2) 使い方は自由!
「大事な思い出を写真にしたい」「ロゴやお店のブランドステッカーを作りたい」「イベントで自分のステッカーを配りたい」「大好きなペットグッズを作りたい」

