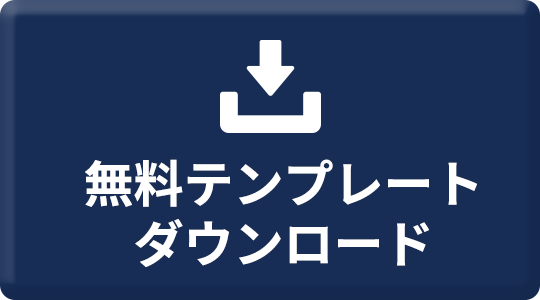印刷基礎知識
1. オンデマンド印刷とオフセット印刷
オンデマンド印刷
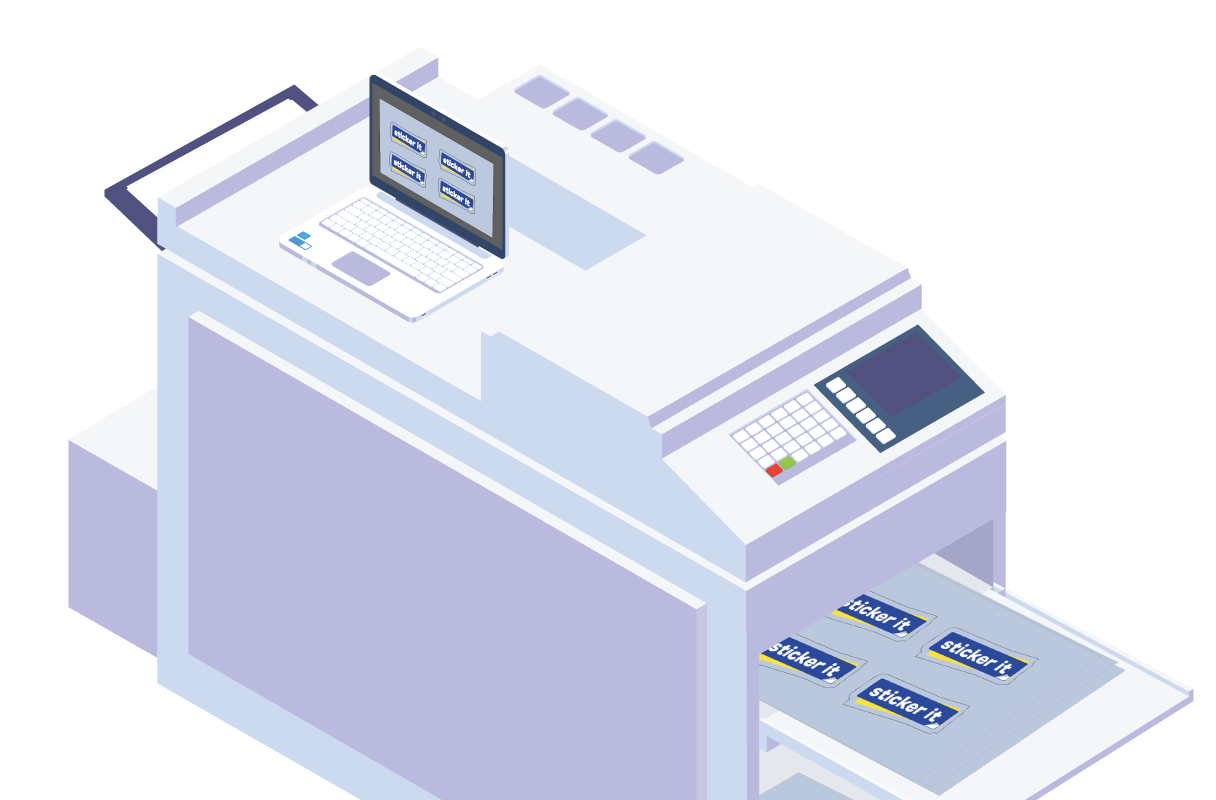
‐顧客メリット
- 小ロット印刷が可能
- お急ぎの方にぴったり短納期
- 低価格で印刷できる
- 印刷物の場所をとらない
オンデマンド(On demand)印刷とは、「必要なものを、必要な時に、必要な分だけ」を印刷するシステムです。
従来の印刷とは違って「版」を作る必要がなく、デジタルデータをPCから直接出力するデジタル印刷機で印刷します。
デザインデータから直接印刷するため、少部数の印刷物を低価格でお届けいたします。

オフセット印刷

‐顧客メリット
- 大ロット印刷に向きコスト削減が可能
- 写真・イラスト・細かい描写の表現が可能
- 大量印刷に向いている
- 大きなサイズに対応できる
オフセット印刷(離して(OFF)付ける(SET))とは、現在の印刷方式の主流となる平版印刷のひとつで大量にきれいな印刷物を印刷できます。
写真や色などの再現性に優れ、たくさん印刷する場合に適する印刷方法です。
大量印刷ならコストを抑えられるので、まとめて発注用に商業印刷などで活躍しています。

合板印刷について(コスパ最強のみ)

1つの大きな用紙に印刷物を集めて1つの版にし一度に印刷を行います。版を制作して印刷すると、個別に版を作成することなく一度に印刷をすること ができます。このように付け合わせによる製版と印刷の工程でのコストを削減し、お客様によりお求めになりやすい価格を提供しています。
付け合わせ印刷は複数のデザインデータが一度に印刷されることから、色調整を行うことは困難です。
1つの版の全体のバランスを見て色調整を行うので、前回と今回では色味が異なります。
上図のようにデータを複数件配置するため、それぞれのデータ同士が仕上がりに影響を及ぼすことがあります。付け合せ印刷の特性上、少なからず仕上がりには影響が現れて参ります。
このような印刷特性により生じる仕上がり色の微妙な変化や差異につきましては、再印刷および交換・返金の対象には含まれません。
2. CMYKカラーとRGBカラー
CMYKカラー

CMYKは印刷するインクの基本となる色です。
Cyan(シアン)Magenta(マゼンダ)Yellow(イエロー)の三色で様々な色を表現し、Key plate(ブラック)は黒のことです。
Cyan(シアン)は主に水色・青緑、マゼンダは主に赤紫、イエローは主に黄色を表現します。
データを用紙に印刷した場合、「光の三原色」が利用され混ぜれば混ぜるほど黒に近づいていきます。
減法混合と呼ばれ濁った灰色で、純粋な黒色にはなりません。
印刷の時はCMYにKを加えたプロセスカラー(4色)を使って、フルカラーで表現をします。
CMYKはそれぞれにつき0%~100%間で指定できますが、実際はRGBより表現できる色が少ないです。
すべての色を混ぜるとRGBとは対照に、CMYKでは「黒」になります。
色があれば白で、全部の色があると黒になるのがCMYKです。
RGBカラー

RGBカラーは光の三原色Red(赤)Green(緑)Blue(青)のことです。
この光の三原色を混ぜ合わせて、明度を下げて色を表現するため加法混合と言います。
光の三原色なので3色を合わせると、明るくなっていきますので「真っ白」になります。
原色ひとつにつき256段階の濃さを設定でき、256の3乗16,777,216通りの色を表現できます。
パソコンのモニター、スマートフォンの画面、テレビ、デジカメ、スキャナ、ホームページ用の動画などは、RGBで表現されます。
液晶パネル、ブラウン管の電源を切ると、画面が真っ黒になります。
色がなければ黒で、色があると白になるのがRGBです。
CMYKカラーとRGBの違い

CMYKとRGBでは表現できる色の幅・領域が異なり、RGBはCMYKに比べ色の表現できる色の範囲が広くなっています。
色の表現の幅は、RGB > CMYKです。
上記のイメージはRGBの光の三色色を表現した図を、IllustratorでCMYKモードに変換したものです。
色味がRGBよりCMYKはかなり暗くなってしまいます。
特にピンク、シアン、グリーン系統の色味は、かなり暗くなってしまいます。
モニター上の鮮やかな色は、CMYKのインクで表現することは不可能です。
パソコンのモニターで作成したデータを印刷しても、モニター画面で見ている通りの色にはなりません。
CMYKからRGBへの変換は違和感なしに行えますが、反対のRGBからCMYKへの変換は色調整が入らない限り違和感のある印刷仕上がりになります。
3.仕上がりサイズ




4.断裁とトンボ
断裁
断裁は印刷された紙を断裁機で、仕上げのサイズでもあるカットパスに切る工程です。
断裁機を使って正方形、四角形の形に仕上げます。
円形や変形に仕上げるときは、型抜きでの断裁となります。

トンボ
トンボはトリマークとも呼ばれ、印刷範囲や断裁ライン、加工の位置を示す目印です。
トンボや裁ち落としの領域が付けられるソフトウエアで、印刷の制作ミスを防ぐためにも必ず作成してください。
・コーナートンボ(角トンボ)
仕上がりに対して内側にある罫線は印刷の仕上がり位置を指定します。それと並行している罫線は裁ち落とし(塗り足し)の領域となります。
・センタートンボ
センタートンボは仕上がりの位置の天地左右の真ん中を指定します。

5.画像の解像度
解像度
解像度とは画像の「密度」のことで単位は「ppi」を使用し、1インチにどれだけピクセルが含まれているかを意味します。
画像解像度はデジタル化された画像の精度のことで、デジタルカメラで撮影した写真などをパソコンで拡大していくとピクセル(細かな点)が表示されます。
解像度が高いことは密度が高いことで、細かな部分まで表現された滑らかな画像ということになります。
解像度が低いとモザイクのように見え、周囲ががたがたした状態で印刷されキレイに表現されません。

画像の解像度の低いデータの印刷結果

印刷物を作る際に、画像解像度が低い写真や画像を使用するとどうなってしまうのでしょうか。
解像度が低いと、画像を構成するピクセル(細かな点)の密度が低くなります。
そのため、写真や画像がぼけてしまったり、画質が悪くなってしまいます。
パソコンのモニターで見る分にはきれいに見えても、実際に印刷をすると解像度の低いものは画質の悪さが目立ちます。
一般的にはWeb上で表示される解像度の目安は「72ppi」となり、印刷用途としては解像度が低いため印刷するとぼやけてしまう場合があります。
印刷に適した解像度

通常のフルカラーの場合、印刷に適した画像の解像度は「300ppi~400ppi~」が適しています。
印刷のサイズにもよりますが、「300ppi」があると大半のデータが美しく印刷されます。
目安としてはフルカラー印刷には原寸サイズで画像解像度「350ppi」、これは一般手には印刷数175線(1インチ当たりの網点数)の2倍の基準となります。
画像解像度は最低でも「260ppi」(品質を保証するものではありません)で設定してください。
解像度は高ければ高い方が良いわけではなく、人間の目が画質を認識できる範囲は限られてます。「500ppi~1000ppi」に上げても印刷結果の仕上がりに目で見て分かる変化は差ほどありません。
逆に解像度が高すぎると画像のデータが重くなったり、出力に時間がかかったりします。
Illustratorでの設定変更
「オブジェクト」→「ラスタイライズ」を選択します。そこで表示される解像度を確認し、解像度を変更してください。

Photoshopでの設定変更
「イメージメニュー」→「画像解像度」を選択します。そこで表示される解像度を確認し、解像度を変更してください。

6.総インキ量
総インキ量
総インキ量とは紙の1ヶ所に重ねあわされるインキの合計のことです。
プロセスカラー(CMYK)の場合は合計で400%となります。
すべての版のインクの総量が多いとにじんだり、インクが乾かなかったり、印刷時に紙の汚れなどが起こりやすくなるトラブルの原因となります。
印刷会社によって350%以内や300%以内の規制があります。
特に全体的にベタの多いデザインの場合は、画像などもインキ量が多すぎないか注意する必要があります。
Illustratorでの総インキ量の調べ方
「ウィンドウ」メニュー→「カラー」のカラーパッドで総インキ量を確認してください。
CMYKになっていない場合は右上のボタンをクリックすると、カラー設定のメニューが出て来るので「CMYK」に設定してください。

Photoshopでの総インキ量の調べ方
1.「ウィンドウ」メニュー→「情報」パレットの右上のメニューにある、「パネルオプション」を表示してください。

2.「第2色情報」を「インキの総使用量」に変更します。

3. インキ量を確認したい部分にカーソルを合わせて、「情報」を確認すると総インキ量を見ることができます。
右側の数値は左側に表示されているCMYKを足した数値となります。

7.オーバープリント
オーバープリント
「オーバープリント」とは、オーバープリントで指定した「オブジェクトカラー」と、その下にある「オブジェクトカラー」のカラーを重ねて印刷する機能です。
前面のカラーが背面のカラーに重ね合わされ設定した結果が実際に印刷してみると、予期せぬ仕上がりとなりますので適切な設定をお願いいたします。
弊社では基本的にはオーバープリントを使用しないことを推奨しています。
「ウィンドウ」→「属性」→を開いて「オーバープリント」を確認します。
属性の「塗りにオーバープリント」と「線にオーバープリント」部分はチェックしないでください。

スミノセ
弊社はK100%のみのオブジェクトは、ベクトルのオブジェクトに対してすべて自動的にオーバープリント処理を行っております。
写真や図柄など上にスミベタ(K100%)を重ねると、バックの写真が透けたように見える場合があります。
透けてしまうような透明の影響を受ける部分は、その一部だけオーバープリントにはなりません。

スミベタのオーバープリント回避
CMYの他の色を加える
K100%だけではなくシアン1%などを加えて、K100%(C0% M0% Y0%)の状態を回避することでクロノセを回避できます。
・リッチブラックの使用
リッチブラックを使用しクロノセを回避できます。
小さな文字や罫線までリッチブラックを使用すると、見当ズレで隙間が目だったり読みにくくなる可能性があります。

オーバープリントを設定した印刷
背景色のシアン(C100 %)のベタの上に、イエロー(Y100%)が重ねて塗られます。
色が混ぜ合わって予期せぬ色の仕上がりになります。

【C100 %の背景にY100%の文字を入れたデザイン】
白のオーバープリントは画面上では見えますが、実際に印刷すると何も印刷されません。
白色は用紙の白地で表現され、インクがのらない状態となります。
また、重なり合っている部分が思わぬ色に変わってしまうなどトラブルに繋がります。

【ホワイトのデザイン】
イエロー(Y100%)のデザインの上に、背景色のブラック(K100 %)のベタが重ねて塗られます。
ブラックが上に重なり合い、イエローが表出されません。

【K100%no背景にY100 %の文字・図形デザイン】
オーバープリントの確認方法
オーバープリントの設定が有効になっていると、通常のプレビューでは確認できません。
「メニュー」→「表示」→「オーバープリントプレビュー」からご確認ください。
【オーバープリントプレビュー確認の短縮キー】
Alt + Shift + Ctrl + Y

オーバープリントの設定を変更したら必ず「オーバープリントプレビュー」で確認してください。
「上段のメニュー」→「表示」→「オーバープリントプレビュー」をクリックすると、オーバープリントが設定された画面が表示されます。
勝手に文字が消えてまったり、思いもよらない結果にならないよう適切に処理をしましょう。
8.画像の埋め込み
1). 画像の埋め込み

AIデータの入稿時にデータ不備になる1つの原因は、画像の埋め込みです。データを最初から埋め込んで作業をするとIllustratorが重くなるため、最後に埋め込みに変えるパターンが多いと思います。その場合は、入稿前に必ず「埋め込み」をしてください。
2). 画像の埋め込み方法
(1)リンク配置した画像を埋め込む
- まず、上段メニュー「ウィンドウ」→「リンク」からリンクパレットを表示します。

(2)画像を埋め込みを選択
- 埋め込み対象の画像を選択してください。
複数の画像に埋め込みをご希望の際は、すべての画像を選択してください。
- 「パネルオプション」を開いて、「画像埋め込み」を選択します。
アートボード上に複数画像がある際は、埋め込みが必要な画像を選択後「画像を埋め込み」をクリックして下さい。

(3)埋め込み完了
- これで埋め込みが完了します。画像を埋め込むとリンクパネルにあるファイル名の横に「アイコン」が表示されます。
埋め込みがされているかどうかは、こちらの「アイコン」からご確認ください。

3). リンク再設定
画像選択を間違えてしまい修正が必要な際は、「リンクを再設定」機能を通して簡単な画像変更と埋め込みを同時に行うことができます。
(1)画像を選択し再設定
- 画像を選択した状態で「リンクパネル」→「リンクを再設定」をクリックします。

(2)「リンク」チェックを外す
- ダイアルボックスで「リンク」のチェック外し、「配置ボタン」をクリックします。

(3)埋め込み完了
- これで埋め込みが完了します。画像を埋め込むとリンクパネルにあるファイル名の横に「アイコン」が表示されます。

9.アウトライン化
1). アウトライン化

フォントのアウトライン化とは文字情報を「図形化」することです。他のパソコン環境でフォントがない場合に生じる、「文字化け」「文字の入れ替え」などのトラブルを防ぐことができます。
入稿データのフォンとは必ずアウトライン化をしてから、保存してください。
2). アウトライン化する方法①
- 右クリックメニューでアウトライン化
「右クリック」→「アウトラインを作成(O)」をクリックすると「アウトライン化」されます。

3). アウトライン化する方法②
- 上段メニューからアウトライン化
「上段メニュー」→「書式」→「アウトラインを作成(O)」をクリックすると、「アウトライン化」されます。

4). アウトライン化する方法その③
- ショートカットキーでアウトライン化
短縮キーを使うと簡単に「アウトライン化」ができます。
【アウトライン化の短縮キー】
command + shift + O(Mac)
Ctrl + shift + O(Win)

5). アウトラインの確認方法

文字がアウトライン化されたかどうかの確認は、文字に「点線のフチ」が生じたかどうかで確認してください。
フォントのアウトライン化を行った場合は、元の原本データと区別できるよう違う名前で保存するようにしましょう。
アウトライン化する前のデータ:sitcker it.ai
アウトライン化した後のデータ:sticker it -out.ai / sticker it -ol.ai
アウトライン化処理をしたデータは、文字が図形化されているので文字の修正ができませんのご注意ください。
10.ホワイトカラー印刷

ーホワイトカラー印刷が可能な用紙は「透明テトロン+ホワイト21kg」・「クラフト+ホワイト49kg」です。
※一般の透明テトロン/クラフト用紙にはホワイトカラー印刷ができません。「+ホワイト21㎏」が表示されている用紙にのみホワイトカラー印刷が可能です。

ーホワイトカラー印刷は基本的にaiファイルにて受け付けています。psd/pdf/png等の画像ファイルはCMYKカラー印刷/ ホワイトカラー印刷の2つのファイルを、それぞれ区別して作成していただく必要があります。 (Zip等に圧縮して入稿してください)
ホワイトカラー印刷データファイルの作成方法
【透明テトロン+ホワイトカラー印刷の場合】
1. aiファイルでの入稿方法(下記にある「ホワイトカラー印刷のデータ作成方法(特色指定)」を参考にしてください)
-ファイル内にホワイトカラーを引く箇所を、別途に特色で指定してください。 (レイヤーで区分する必要はありません)

2. psd/pdf/png/jpg等の画像ファイルでの入稿方法
- CMYKカラーを印刷する画像/ホワイトカラー印刷を引く箇所の画像ファイル名を、それぞれCMYK印刷/ホワイトカラー印刷で保存し圧縮したファイルでアップロードしてください。

※psd/pdf/png/jpg等の画像ファイルで入稿の際は、弊社のスタッフがホワイトカラーの印刷箇所を特色指定する作業を行ってから印刷に進めています。
【クラフト+ホワイト印刷の場合】
ー部分的にホワイトカラー印刷をする際にお薦め
1. aiファイルでの入稿方法(下記にある「ホワイトカラー印刷のデータ作成方法(特色指定)」を参考にしてください)-ファイル内にホワイトカラーを引く箇所を、別途に特色で指定してください。 (レイヤーで区分する必要はありません)

2. psd/pdf/png/jpg等の画像ファイルでの入稿方法
- CMYKカラーを印刷する画像/ホワイトカラー印刷を引く箇所の画像ファイル名を、それぞれCMYK印刷/ホワイトカラー印刷で保存し圧縮したファイルでアップロードしてください。

※psd/pdf/png/jpg等の画像ファイルで入稿の際は、弊社のスタッフがホワイトカラーの印刷箇所を特色指定する作業を行ってから印刷に進めています。
ホワイトカラー印刷の手順

ホワイトカラー印刷のデータ作成方法(特色指定)
1. 指定するオブジェクトを選択> ①ウィンドウ > ②スウォッチを選択 > ③スウォッチのオプション画面を開く

2. ①スウォッチの右側のメニュー > スウォッチのオプションを選択

3. ①名前に“white” > ②カラータイプで特色を選択 > カラーモードは “CMYK”の M100%に指定後、 OKをクリックしてください。
*カラーでマゼンタを使用している場合は、他のカラーを使用しレイヤーを分けて指定してください。

※ ホワイトカラーも濃さの指定が可能です。特色で設定した後、%を指定してください。 (参考:無料用紙サンプル)
①特色選択されたオブジェクトを選択 > ②スウォッチパレットで該当色をダブルクリック > ③カラーモード設定で%濃度を指定してください。

11. ホワイトカラー印刷順序(プラスチックカード)
【シルバー・ゴールド】

印刷順序:【ホワイトカラー】→【CMYKカラー】
カラーのみ印刷した場合は、ベースの用紙の色の影響を受け、少し暗目の色合いに仕上がります。
ホワイト印刷を追加すると、鮮やかな発色が可能になります。
【透明】

印刷順序:裏面印刷方式 【CMYKカラー】→【ホワイトカラー】(画像参照)
透明素材の特性上、裏面に印刷されます。
鮮やかな発色には、ホワイト印刷が必要となります。
12. 肩書き・役職・部署の英語表記
肩書き・役職・部署の英語表記参考資料です。
会社や国によって言葉の意味合いが異なりますので、ご注意ください。
【肩書き・役職】
| 役職 | 英語表記 |
| 取締役会長 | Chairperson Chairman |
| 取締役副会長 | Vice Chairperson |
| 会長 | Chairman (of the Board of Directors) Board Chairman Chairman of the Board |
| 副会長 | Vice Chairman |
| 理事長 | Board Chairman |
| 社長 | President |
| 副社長 | Executive Vice President Senior Vice President |
| 代表取締役 | Representative Director |
| 専務取締役 | Senior Managing Director Executive Managing Director Senior Executive Director Executive Vice President Executive Director |
| 常務取締役 | Managing Director Executive Director Senior Vice President Executive Managing Director |
| 社外取締役 | Outside Director |
| 役員取締役 | Director Member of the Board |
| 常任顧問 | Executive Adviser |
| 相談役 (顧問) | Senior Adviser Executive Adviser Corporate Adviser Consultant Adviser |
| 監査役 | Auditor Division Director |
| 最高経営責任者 | Chief Executive Officer CEO Chairman |
| 最高業務執行責任者 | Chief Operating Officer COO |
| 最高財務責任者 | Chief Financial Officer CFO |
| 最高法務責任者 | Chief Judicial Officer CJO |
| 最高マーケティング責任者 | Chief Marketing Officer CMO |
| 最高情報責任者 | Chief Information Officer CIO |
| 最高技術責任者 | Chief Technical Officer Chief Technology Officer CTO |
| 事業副本部長 | General Manager |
| 事業本部長 | Chairman (of the Board of Directors) Board Chairman Chairman of the Board |
| 役員 | Executive Officer |
| 執行役員 | Corporate Officer Executive Officer |
| 参与 | Counselor Consultant |
| 支店長代理 (副支店長) | Deputy General Manager Deputy Branch Manager |
| 本部長 | Chief of Headquarters General Manager |
| 営業部長 | Sales Manager Sales Department Manager |
| 総務部長 | Administrative Manager Chief of General Affairs |
| 財務部長 | Treasurer Financial Director |
| 業務部長 | Department Chief |
| 事業部長 | Division Director |
| 技術部長 | Technical Director |
| 部長 | Manager Director Head of Department Department Manager General Manager |
| 副部長 (部長補佐) | Sub Manager Vice Manager Assistant Manager |
| 部長代理 | Acting General Manager Assistant Manager |
| 室長 | General manager |
| 次長 | Assistant General Manager Deputy General Manager |
| 課長 | Section Chief Section Head |
| 課長補佐 | Assistant Director AD Deputy Section Manager Assistant Manager Deputy Manager |
| 課長代理 | Assistant Section Chief Deputy Manager |
| 参事 | Secretary Escritoire |
| 副参事 | Deputy Associate Director (Chief of a Section) Deputy Councilor |
| 主幹 | Chief Editor Managing Editor |
| 係長 | Manager Section Head Unit Head Subsection Chief Senior Staff |
| 代理 | Assistant manager |
| 主任 | Assistant Manager Supervisor Chief Head |
| 主査 | Project General Manager |
| 社員(部員) | Staff Employee |
| アシスタント | Assistant |
| 見習い・研修生 | Trainee |
| インターン (助手) | Intern |
| 病院長 | Chief of Medical Clinicr |
| 副院長 | Deputy Chief of Medical Clinic |
| 館長・局長・所長 | Director |
| 編集長 | Chief Editor |
| 支社長 | General Manager Vice President |
| 支店長 | Branch Chief Branch Manager Branch Office Manager Store Manager Office Manager |
| 支店長 (店長) | Branch Chief Branch Manager Branch Office Manager Store Manager Office Manager |
| 工場長 | Factory Director Factory Manager Plant Manager |
| 首席研究員 | Principal Research Engineer |
| 責任研究員 | Senior Research Engineer |
| 先任研究員 | Research Engineer |
| 専任研究員 | Associate Research Engineer |
| 主任硏究員 | Assistant Research Engineer |
| 嘱託社員 | Non-regular Staff |
【部署】
| 部署 | 英語表記 |
| 社長室 | Office of the President |
| 企画室 | Planning Department |
| 秘書室 | Secretariat |
| 本社 | Head Office |
| 支社 | Branch Office |
| 宣伝部 | Public Relation Department |
| 総務部 | General Affairs Department |
| 経理部 | Accounting Department |
| 人事部 | Human Resources Department Personnel Department |
| 法務部 | Legal Department |
| 広報部 | Public Relations Department |
| 財務部 | Finance Department |
| 営業部 | Sales Department |
| 監査部 | Auditing Department |
| マーケティング部 | Marketing Department |
| 技術部 | Engineering Department |
| 製造部 | Manufacturing Department |
| 情報システム部 | Information Systems Department |
| 営業所 | Sales Office, Business Office |
| 出張所 | Liaison Office |
| 研究開発部 | Research and Development Department |
| 商品開発部 | Accounting Department |
| 経営改善チーム | Management Improving Team |
| 生産管理 | Production Control |
| 品質管理 | Quality Control |
| 流通 | Logistics |
| 輸出 | Export |
| 海外事業 | Overseas Operations |